The ClassLink Android app is an innovative educational tool that provides students, teachers, and administrators with a seamless and secure way to access digital resources. With its user-friendly interface and robust features, the app has become a game-changer in the field of education. In this article, we will explore the key functionalities of the ClassLink Android app and discuss how it can enhance the learning experience for both students and educators.
Understanding the ClassLink Android app
The ClassLink Android app is a powerful tool designed to simplify access to educational resources. It serves as a centralized platform that allows users to log in once and gain instant access to a variety of applications, files, and websites. Whether you are a student, teacher, or administrator, the app offers a seamless experience that saves time and enhances productivity.
Features and Benefits
Single Sign-On (SSO)
With ClassLink’s Single Sign-On functionality, users can log in to the app using their unique credentials, such as a username and password. This eliminates the need to remember multiple login details for various resources, streamlining the access process.
Secure Access to Digital Resources
The ClassLink Android app prioritizes security and ensures that users can access digital resources in a safe and controlled environment. By implementing industry-standard security protocols, the app safeguards sensitive information and protects against unauthorized access.
Personalized Learning Experience
The app allows users to customize their learning experience based on their preferences and needs. Students can organize their resources, create personalized dashboards, and set up shortcuts to frequently used applications. This personalization fosters a more engaging and efficient learning environment.
Collaboration and Communication Tools
ClassLink facilitates collaboration and communication among students, teachers, and administrators. The app integrates with various communication tools, enabling seamless interactions and efficient information sharing. Features like shared folders and discussion boards promote teamwork and knowledge exchange.
Read more tips WolframAlpha MOD APK Download
Integration with Learning Management Systems (LMS)
ClassLink seamlessly integrates with popular Learning Management Systems, allowing for a unified learning experience. Teachers and students can access their LMS accounts directly through the app, eliminating the need to switch between different platforms. This integration promotes a streamlined workflow and enhances productivity.
Getting Started with the ClassLink Android App
To get started with the ClassLink Android app, follow these simple steps:
- Download the app from the Google Play Store.
- Install the app on your Android device.
- Open the app and log in using your unique credentials.
- Explore the intuitive interface and familiarize yourself with the features.
Step-by-Step Guide for Students
Download and Install the App
To download and install the ClassLink Android apps, follow these steps:
- Open the Google Play Store on your Android device.
- Search for “ClassLink” in the search bar.
- Select the ClassLink app from the search results.
- Tap on the “Install” button to begin the installation process.
- Once the installation is complete, tap on the “Open” button to launch the app.
Logging In to the App
To log in to the ClassLink Android apps, follow these steps:
- On the app’s login screen, enter your username and password.
- Tap on the “Log In” button to proceed.
- If your school or institution uses Single Sign-On, you may be redirected to a login page specific to your organization.
- Enter your credentials again if prompted, and tap on the “Log In” button.
Navigating the App Interface
The ClassLink Android app interface is designed to be intuitive and user-friendly. Here are some key elements to be aware of:
- Dashboard: The main screen that displays your personalized resources and applications.
- Navigation Menu: Located on the left side of the screen, it provides quick access to different sections of the app.
- Search Bar: Use the search bar to find specific resources or applications.
- Profile Settings: Access your profile settings to customize your experience and manage preferences.
Accessing Digital Resources
To access digital resources through the ClassLink Android apps, follow these steps:
- On the app’s dashboard, browse through the available resources or use the search bar to find a specific resource.
- Tap on the resource to open it within the app or in a separate browser window.
- If prompted, enter any additional credentials required by the resource (e.g., username and password).
Customizing the App Experience
To customize your ClassLink Android apps experience, follow these steps:
- Tap on the profile icon in the top right corner of the app.
- Select “Settings” from the dropdown menu.
- Explore the various customization options, such as rearranging resources, changing themes, and managing notifications.
- Make the desired changes and tap on “Save” to apply them.
Step-by-Step Guide for Teachers and Administrators
Setting Up the ClassLink Account
To set up the ClassLink account as a teacher or administrator, follow these steps:
- Visit the ClassLink website and navigate to the “Sign Up” page.
- Fill out the required information, such as your name, email address, and organization details.
- Create a unique username and password for your account.
- Follow the on-screen instructions to complete the account setup process.
Managing User Accounts and Permissions
As a teacher or administrator, you have the authority to manage user accounts and permissions. Follow these steps to perform account management tasks:
- Log in to the ClassLink Android apps using your credentials.
- Access the admin dashboard by selecting the “Admin” option from the navigation menu.
- From the admin dashboard, you can add, delete, or modify user accounts.
- Adjust user permissions based on the roles and responsibilities within your organization.
Configuring App Settings
To configure the ClassLink Android app settings as a teacher or administrator, follow these steps:
- Log in to the ClassLink Android app using your credentials.
- Tap on the profile icon in the top right corner of the app.
- Select “Settings” from the dropdown menu.
- Explore the available settings, such as account preferences, privacy settings, and app customization.
- Make the necessary changes and tap on “Save” to apply them.
Monitoring Student Activities
ClassLink provides tools for monitoring student activities within the app. Follow these steps to monitor student activities:
- Log in to the ClassLink Android apps using your credentials.
- Access the admin dashboard by selecting the “Admin” option from the navigation menu.
- Navigate to the “Reports” section to view usage reports and analytics.
- Use the available filters and options to analyze student activities and track their usage patterns.
Analyzing Usage Reports
To analyze usage reports and gain insights into app usage, follow these steps:
- Log in to the ClassLink Android apps using your credentials.
- Access the admin dashboard by selecting the “Admin” option from the navigation menu.
- Navigate to the “Reports” section to view usage reports and analytics.
- Explore the available reports, such as resource usage, user engagement, and login history.
- Use the data to identify trends, assess the effectiveness of digital resources, and make data-driven decisions.
Best Practices for Optimizing the ClassLink Android App
To optimize the ClassLink Android apps and maximize its benefits, consider the following best practices:
Organizing Digital Resources
Take advantage of the app’s organization features to ensure resources are well-structured and easily accessible. Create folders, categories, or tags to group related resources and improve navigation.
Customizing the Dashboard
Encourage users to personalize their dashboards by rearranging resources, adding shortcuts to frequently used applications, and customizing the layout. This empowers users to tailor the app to their specific needs.
Promoting Collaboration and Communication
Leverage the collaboration and communication tools integrated into the ClassLink Android apps. Encourage students and teachers to engage in discussions, share files, and collaborate on projects within the app.
Providing Ongoing Support and Training
Offer comprehensive support and training resources to ensure all users are familiar with the app’s features and capabilities. Conduct training sessions, provide documentation, and offer prompt assistance when needed.
Collecting Feedback for Continuous Improvement
Regularly seek feedback from users to identify areas for improvement and enhance the app’s functionality. Consider conducting surveys, organizing focus groups, or providing channels for users to submit suggestions and bug reports.
Conclusion
The ClassLink Android app revolutionizes the way students, teachers, and administrators access and interact with digital resources. With its robust features, secure environment, and user-friendly interface, the app enhances the learning experience and promotes efficiency. By following the steps outlined in this guide and implementing best practices, users can unlock the full potential of the ClassLink Android app.
FAQs
- Q: Is the ClassLink Android app available for free? A: Yes, the ClassLink Android app is available as a free download on the Google Play Store.
- Q: Can I use the ClassLink Android app on multiple devices? A: Yes, you can log in to the ClassLink Android app on multiple devices using your unique credentials.
- Q: Is the ClassLink Android app compatible with all Android devices? A: The ClassLink Android app is compatible with most Android devices running the latest operating system version.
- Q: Can teachers monitor student activities within the ClassLink Android app? A: Yes, teachers and administrators can access usage reports and analytics to monitor student activities.
- Q: Is technical support available for the ClassLink Android app? A: Yes, ClassLink provides technical support and assistance to users. Contact their support team for any issues or queries.

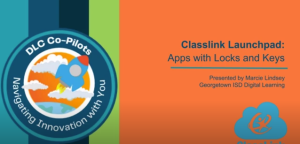
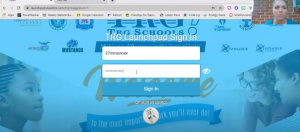
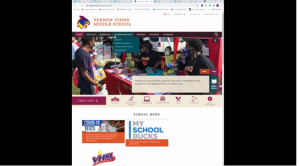
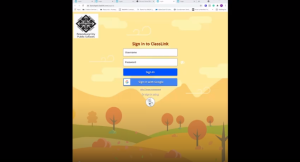








Pingback: WECIMA - Arabic Drama